Dans cet article, nous allons explorer les différentes étapes pour supprimer un quadrillage sur Google Sheets. Un quadrillage est constitué de lignes et de colonnes qui structurent visuellement le document et facilite la lecture des données saisies. Cependant, il peut arriver que l’utilisateur souhaite supprimer ce quadrillage pour une présentation plus nette ou pour mettre en avant certaines informations. Ce guide étant destiné aux feuille Google Sheets, vous pourriez être intéressé par la suppression du quadrillage sur Excel !
Étapes pour supprimer le quadrillage dans Google Sheets
Pour supprimer le quadrillage dans votre fichier Google Sheet, voici les étapes à suivre :
- Ouvrez le document Google Sheets contenant le quadrillage que vous souhaitez supprimer.
- Allez sur la barre des menus située en haut de l’écran et cliquez sur Affichage.
- Dans le menu déroulant, décochez l’option Quadrillage. Le quadrillage disparaîtra immédiatement de votre feuille de calcul.
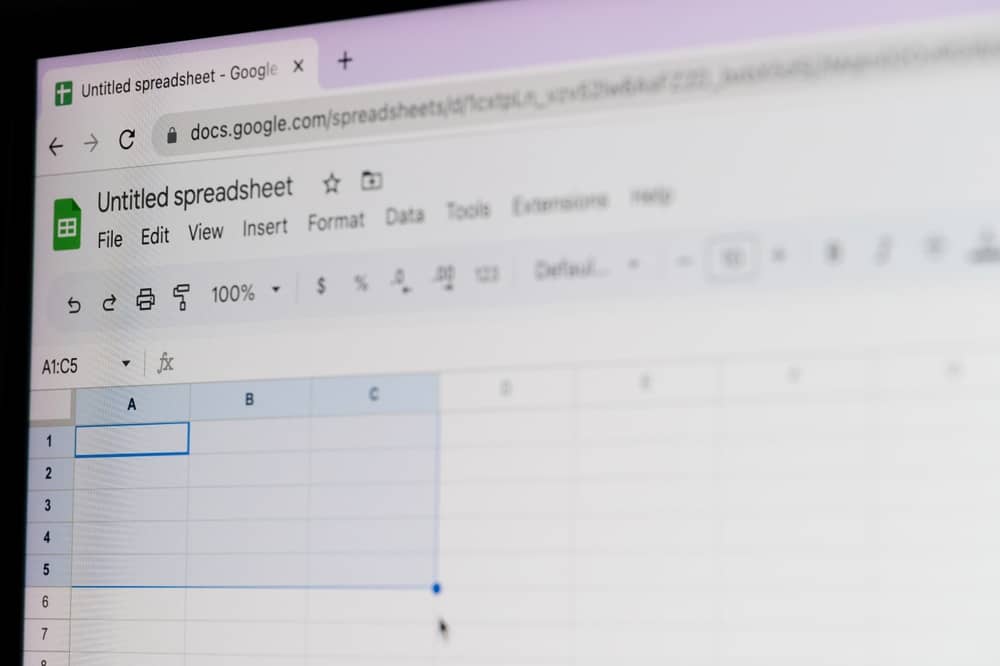
Supprimer le quadrillage sur certaines cellules
Si vous ne souhaitez pas supprimer le quadrillage d’une feuille de calcul entière, mais seulement celui de certaines cellules, suivez ces étapes :
- Sélectionnez les cellules où vous souhaitez supprimer le quadrillage.
- Faites un clic droit sur les cellules sélectionnées et cliquez sur «Mise en forme conditionnelle» dans le menu contextuel.
- Dans la fenêtre «Mise en forme conditionnelle», choisissez l’option «Nouvelle règle» à partir du bouton «+ Ajouter une règle» situé en bas à gauche.
- Appliquez la règle sans conditions et sélectionnez dans les options de format le style Aucun quadrillage.
- Cliquez sur «Valider», et le quadrillage disparaîtra uniquement des cellules sélectionnées.
Astuces supplémentaires pour personnaliser votre fichier Google Sheets
Modifier la couleur et la largeur des lignes de quadrillage
Pour changer la couleur et/ou la largeur des lignes du quadrillage, suivez ces étapes :
- Sélectionnez les cellules dont vous souhaitez modifier le quadrillage.
- Faites un clic droit sur les cellules sélectionnées et cliquez sur «Mise en forme conditionnelle» dans le menu contextuel.
- Dans la fenêtre «Mise en forme conditionnelle», choisissez l’option «Nouvelle règle» à partir du bouton «+ Ajouter une règle» situé en bas à gauche.
- Appliquez la règle sans conditions, puis sélectionnez l’option Bordures dans les options de format.
- Dans la fenêtre «Bordures», vous pouvez choisir la couleur et la largeur des lignes du quadrillage. Validez, et votre quadrillage personnalisé apparaîtra sur les cellules sélectionnées.
Insérer une bordure autour d’un groupe de cellules
Pour ajouter une bordure autour d’une zone spécifique de votre fichier Google Sheets, procédez comme suit :
- Sélectionnez le groupe de cellules autour duquel vous souhaitez ajouter une bordure.
- Faites un clic droit sur les cellules sélectionnées et cliquez sur «Mise en forme conditionnelle» dans le menu contextuel.
- Dans la fenêtre «Mise en forme conditionnelle», choisissez l’option «Nouvelle règle» à partir du bouton «+ Ajouter une règle» situé en bas à gauche.
- Appliquez la règle sans conditions, puis sélectionnez l’option Bordures extérieures dans les options de format.
- Dans cette fenêtre, personnalisez la couleur et la largeur des bordures selon vos préférences, puis validez pour ajouter ces bordures autour du groupe de cellules sélectionné.
En suivant ces étapes, vous pourrez facilement supprimer ou personnaliser le quadrillage de votre document Google Sheets selon vos besoins. Ceci est particulièrement utile pour mettre en valeur certaines données, créer des tableaux de bord attractifs ou simplifier la présentation de votre fichier à l’écran. N’oubliez pas que vous pouvez également utiliser les autres options d’affichage et de formatage dans Google Sheets pour obtenir le rendu souhaité.
Bonjour ,
La règle ne s’affiche pas . Donc je ne peux pas enlever ou remettre le quadrillage en fonction de mes besoins . Y a-t-il une solution pour moi ?
Merci
Cordialement