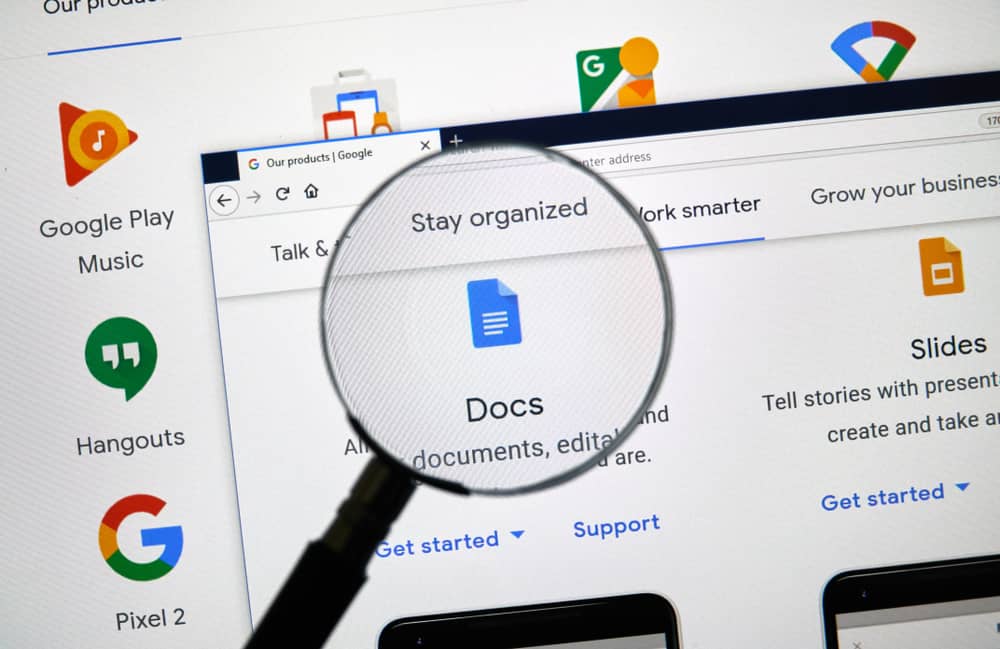Vous êtes un utilisateur régulier de Google Docs et vous avez besoin de supprimer une page d’un document en ligne ? Découvrez toutes les méthodes utiles pour y parvenir facilement et rapidement grâce à ce guide pratique.
Méthode 1 : Supprimer les sauts de pages automatiques ou manuels
L’une des raisons les plus courantes qui peuvent inciter un utilisateur à vouloir supprimer une page dans un document Google Docs est la présence injustifiée d’un saut de page. Ces sauts de pages peuvent être ajoutés manuellement ou automatiquement par l’application lorsqu’elle détecte l’ajout d’un contenu trop long pour être affiché sur une seule page. Pour supprimer une page à cause d’un saut de page, suivez ces étapes :
- Placez votre curseur à la fin de la dernière ligne de texte avant le saut de page que vous souhaitez supprimer.
- Appuyez sur la touche Delete (ou Suppr sur un clavier AZERTY) de votre clavier jusqu’à ce que le saut de page disparaisse.
Pour supprimer un saut de page manuel sans risquer de dérégler une mise en page éventuelle de votre document, il suffit simplement de placer votre curseur juste après ledit saut de page, puis d’appuyer sur la touche Backspace (ou Retour arrière sur un clavier AZERTY) de votre clavier.
Méthode 2 : Copier-coller avec suppression des pages vides
Si la méthode précédente ne fonctionne pas ou si vous souhaitez supprimer plus rapidement plusieurs pages vides d’un document, il est également possible d’utiliser la technique du copier-coller. Voici comment procéder :
- Sélectionnez tout le contenu du document en appuyant sur les touches Ctrl + A.
- Appuyez sur les touches Ctrl + C pour copier le contenu sélectionné.
- Ouvrez un nouveau document Google Docs en passant par la page d’accueil de l’application.
- Appuyez sur les touches Ctrl + V pour coller le contenu préalablement copié dans ce nouveau document.
Cette méthode permet généralement de supprimer automatiquement toutes les pages vides d’un document, qu’il s’agisse de celles générées à la suite d’un saut de page ou simplement insérées manuellement.
Astuce supplémentaire : modifier les marges du document
Il peut arriver que l’espace vide au bas d’une page donne l’impression qu’une partie du contenu a été décalée sur la page suivante alors que cela n’est pas nécessaire. Pour résoudre ce problème, essayez de modifier les marges du document afin de libérer de l’espace et ainsi rassembler les éléments du texte sur une seule et même page :
- Dans le menu principal de Google Docs, cliquez sur l’onglet Format.
- Sélectionnez ensuite l’option Mise en page.
- Dans la fenêtre qui s’affiche, ajustez les valeurs des marges supérieure et inférieure (ou latérales si nécessaire) de votre document.
- Cliquez sur OK pour valider les modifications et observer leur effet sur la mise en page de votre texte.
Méthode 3 : Utiliser une extension dédiée
Pour ceux qui souhaitent disposer d’une solution plus automatisée et intuitive pour supprimer les pages vides ou inutiles dans leurs documents Google Docs, il existe des extensions spécifiques qui peuvent être installées afin d’ajouter des fonctionnalités avancées à cet effet. Pour installer et utiliser une extension destinée à cette tâche, voici les étapes à suivre :
- Ouvrez le document concerné et vérifiez que vous disposez bien des droits nécessaires pour le modifier.
- Accédez au Chrome Web Store, puis recherchez une extension permettant de gérer facilement les pages dans un document Google Docs (par exemple, « Remove Blank Pages for Google Docs »).
- Installez l’extension en suivant les instructions affichées à l’écran, puis autorisez-la à accéder à vos documents si cela est nécessaire.
- Une fois l’installation terminée, revenez dans votre document Google Docs et repérez la nouvelle icône ou fonctionnalité ajoutée dans l’interface de l’application.
- Utilisez cette extension pour supprimer les pages inutiles en suivant les indications fournies par le développeur.
Gardez à l’esprit que les extensions que vous installez proviennent d’une source fiable et ont été bien évaluées. Ces méthodes permettront de supprimer facilement une ou plusieurs pages dans un document sans stress ni complication, afin de mieux travailler sur vos documents en ligne dans Google Docs.