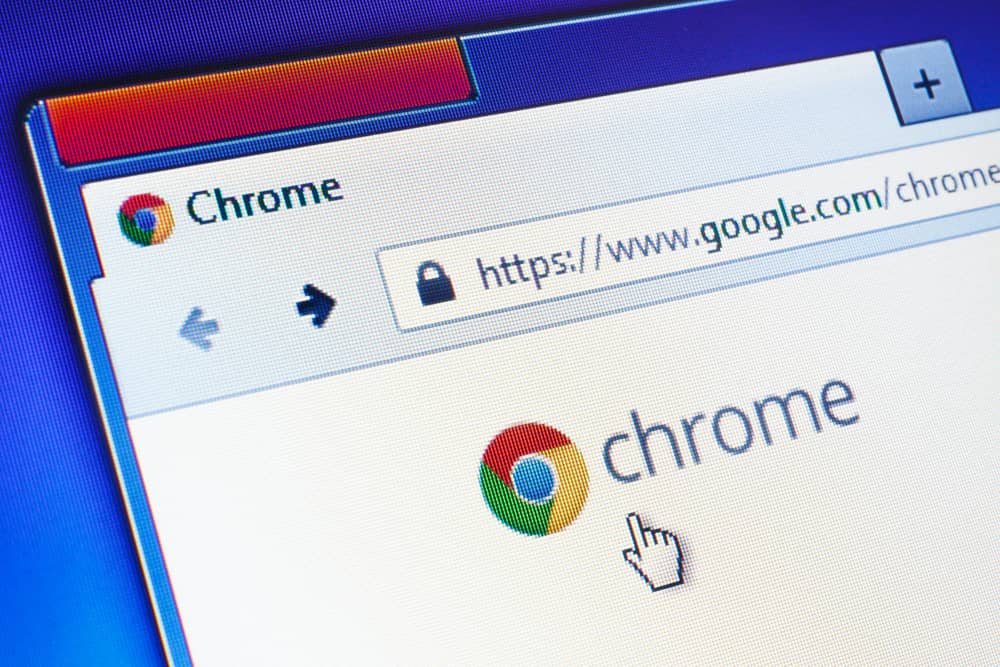Que vous surfiez souvent sur Internet et que vous souhaitiez protéger votre vie privée ou simplement libérer un peu d’espace, il est essentiel de savoir comment supprimer l’historique de navigation sur votre navigateur Chrome. Dans cet article, nous allons passer en revue les différentes méthodes pour effacer l’historique de navigation, ainsi que les caches et les cookies de Chrome sur différents appareils tels que les téléphones, tablettes et ordinateurs.
Supprimer l’historique Chrome sur PC et Mac
Pour supprimer l’historique Chrome sur PC et Mac, suivez simplement ces étapes :
- Ouvrez Google Chrome sur votre ordinateur.
- Cliquez sur l’icône avec trois points verticaux située en haut à droite pour ouvrir le menu principal.
- Sélectionnez « Plus d’outils » puis cliquez sur « Effacer les données de navigation« .
- Dans la fenêtre qui s’ouvre, choisissez la période durant laquelle vous voulez supprimer l’historique de navigation.
- Cochez les cases correspondant aux informations que vous souhaitez effacer, telles que l’historique de navigation, les téléchargements, les cookies et autres données de sites, etc.
- Cliquez enfin sur le bouton « Effacer les données » pour terminer le processus.
Note : Si vous souhaitez simplement supprimer un site spécifique de votre historique, vous pouvez rechercher ce site dans la barre d’adresse, puis cliquer avec le bouton droit sur l’URL et choisir « Supprimer de l’historique ». Notez également que supprimer Google Chrome de votre appareil ne supprimera pas forcément l’historique de recherche !
Effacer l’historique Chrome sur téléphone et tablette Android
Pour supprimer l’historique Chrome sur votre téléphone ou tablette Android, veuillez suivre ces étapes :
- Ouvrez l’application Google Chrome sur votre téléphone ou tablette Android.
- Appuyez sur l’icône avec trois points verticaux en haut à droite pour afficher le menu.
- Choisissez « Historique » dans le menu déroulant.
- Appuyez sur « Effacer les données de navigation » en bas de l’écran.
- Sélectionnez la période durant laquelle vous voulez effacer l’historique.
- Cochez les cases pour choisir les types d’informations que vous souhaitez supprimer.
- Touchez finalement « Effacer les données ».
Supprimer l’historique Chrome sur iPhone et iPad
Voici comment effacer l’historique de navigation Chrome sur un iPhone ou un iPad :
- Ouvrez l’application Google Chrome sur votre iPhone ou iPad.
- Touchez l’icône avec trois points horizontaux située en bas à droite de l’écran.
- Choisissez « Historique » puis appuyez sur « Effacer les données de navigation ».
- Sélectionnez la période durant laquelle vous voulez supprimer l’historique.
- Cochez les cases pour choisir les types d’informations que vous souhaitez effacer.
- Cliquez sur « Effacer les données ».
Suppression rapide de l’historique Chrome
Astuce : Si vous utilisez fréquemment Chrome et souhaitez effacer régulièrement votre historique, voici une méthode plus rapide :
- Ouvrez Google Chrome sur votre appareil (téléphone, tablette ou ordinateur).
- Dans la barre d’adresse, tapez : `chrome://settings/clearBrowserData` suivi de la touche « Entrée » ou « Go » sur un appareil mobile.
- La fenêtre des paramètres s’affiche avec le menu « Effacer les données de navigation » déjà ouvert pour que vous puissiez choisir les informations à supprimer et confirmer l’action.
Naviguer en mode incognito pour ne pas enregistrer l’historique
Une alternative à la suppression régulière de vos données est d’utiliser le mode de navigation privée appelé « Mode Incognito » dans Google Chrome. Lorsque vous naviguez en mode incognito, Chrome n’enregistre aucune information relative à votre session, telle que l’historique de navigation, les formulaires remplis, les cookies et autres éléments. Cela permet de préserver votre vie privée sans avoir besoin de supprimer manuellement votre historique. Voici comment faire :
- Ouvrez l’application Google Chrome sur votre appareil.
- Cliquez ou appuyez sur l’icône en pointillés située dans le coin supérieur droit (à gauche de la barre d’adresse).
- Choisissez « Nouvel onglet incognito » (sur ordinateur) ou « Nouvel onglet de navigation privée » (sur mobile). Un nouvel onglet s’ouvre avec un fond gris pour indiquer que vous êtes en mode incognito.
- Naviguez normalement et fermez simplement l’onglet une fois que vous avez terminé. Aucune donnée de votre session ne sera conservée.
En suivant ces étapes simples, vous pouvez facilement supprimer l’historique, les cookies et autres données de navigation sur Google Chrome, quelle que soit la plateforme que vous utilisez. N’oubliez pas également d’utiliser le mode incognito si vous souhaitez préserver votre vie privée sans avoir à effacer manuellement vos données ultérieurement.