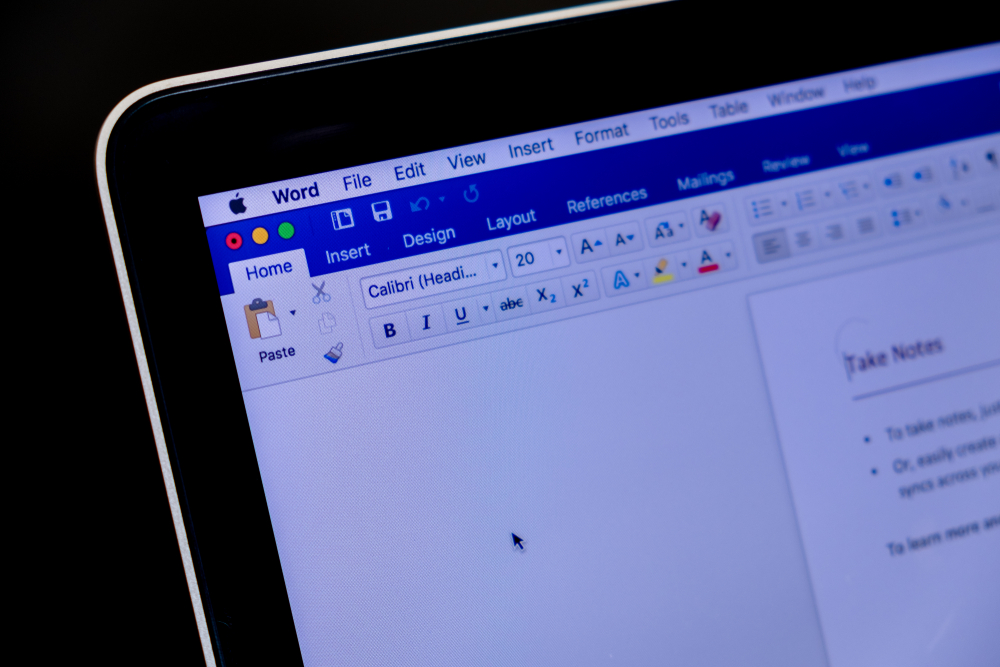Les filigranes sont couramment utilisés dans les documents numériques, tels que ceux créés avec Microsoft Word, Excel ou même PowerPoint. Ils peuvent être ajoutés pour des raisons de confidentialité, de droits d’auteur ou simplement pour donner une apparence professionnelle à un document. Cependant, il se peut que vous souhaitiez supprimer un filigrane pour diverses raisons. Dans cet article, nous allons explorer comment retirer facilement un filigrane de vos différents types de fichiers.
Suppression d’un filigrane sur Microsoft Word
Dans Microsoft Word, la suppression d’un filigrane est assez simple et ne requiert que quelques étapes :
- Ouvrez le document contenant le filigrane que vous souhaitez supprimer.
- Cliquez sur l’onglet « Mise en page » dans le ruban en haut de la fenêtre.
- Sous l’onglet Mise en page, cliquez sur « Filigrane », situé dans le groupe Arrière-plan.
- Un menu déroulant apparaîtra, sélectionnez « Supprimer le filigrane ».
- Le filigrane sera immédiatement supprimé de l’intégralité du document.
Suppression d’un filigrane personnalisé
Dans certains cas, le filigrane que vous souhaitez supprimer est un filigrane personnalisé, c’est-à-dire qu’il a été créé par vous-même ou par quelqu’un d’autre et qu’il n’est pas inclus dans les options de Word par défaut. Pour supprimer un filigrane personnalisé, suivez ces étapes :
- Procédez comme mentionné précédemment pour ouvrir la boîte de dialogue des filigranes : onglet Mise en page > Filigrane.
- Cliquez sur « Filigrane personnalisé ».
- Dans la fenêtre « Filigrane imprimé » qui s’ouvre, cochez la case « Aucun » sous l’option « Choisir un filigrane », puis cliquez sur OK.
- Le filigrane personnalisé sera maintenant supprimé de votre document.
Suppression d’un filigrane sur Microsoft Excel
Bien qu’Excel ne propose pas de fonctionnalité de filigrane intégrée, il est tout de même possible d’en ajouter un grâce à une image en arrière-plan. Pour supprimer un tel filigrane, voici la procédure :
Version Excel 2016, 2019 ou Office 365
- Ouvrez le classeur contenant le filigrane que vous souhaitez supprimer.
- Cliquez sur l’onglet « Mise en Page » dans le ruban en haut de la fenêtre.
- Sous l’onglet Mise en page, cliquez sur « Aucun arrière-plan », situé dans le groupe Arrière-plan.
- Le filigrane sous forme d’image d’arrière-plan sera supprimé de l’intégralité du classeur.
Versions Excel 2007 à 2013
- Ouvrez le classeur contenant le filigrane que vous souhaitez supprimer.
- Cliquez sur l’onglet « Mise en Page » dans le ruban en haut de la fenêtre.
- Sous l’onglet Mise en page, cliquez sur « Supprimer l’arrière-plan », situé dans le groupe Découpage.
- Le filigrane sous forme d’image d’arrière-plan sera supprimé de l’intégralité du classeur.
Suppression d’un filigrane sur PowerPoint
Dans Microsoft PowerPoint, la suppression d’un filigrane réside dans la réponse au statut spécifique utilisé pour créer ce dernier. La plupart du temps, le filigrane est inséré sous forme de zone de texte ou d’image sur un masque des diapositives. Voici comment le retirer :
- Ouvrez la présentation contenant le filigrane que vous voulez supprimer.
- Cliquez sur l’onglet « Affichage » dans le ruban en haut de la fenêtre.
- Sélectionnez « Masque des diapositives » dans le groupe Mode Masque.
- Vous devriez maintenant voir le masque des diapositives, avec une miniature de chaque disposition de diapositive à gauche de l’écran.
- Cliquez sur la petite flèche située en haut à droite de la zone de texte ou de l’image contenant le filigrane, puis sélectionnez « Couper » dans le menu contextuel qui s’affiche. Vous pouvez également utiliser la touche Suppr du clavier pour supprimer la zone de texte ou l’image.
- Fermez le mode Masque des diapositives en cliquant sur « Fermer le mode Masque des diapositives » dans le ruban en haut à droite.
Une fois ces étapes effectuées, le filigrane sera supprimé de toutes les diapositives de votre présentation PowerPoint.
Que ce soit pour un document Word, un classeur Excel ou une présentation PowerPoint, la suppression d’un filigrane est simple et rapide si vous suivez les étapes appropriées. N’hésitez pas à tester ces méthodes pour personnaliser vos fichiers comme bon vous semble !