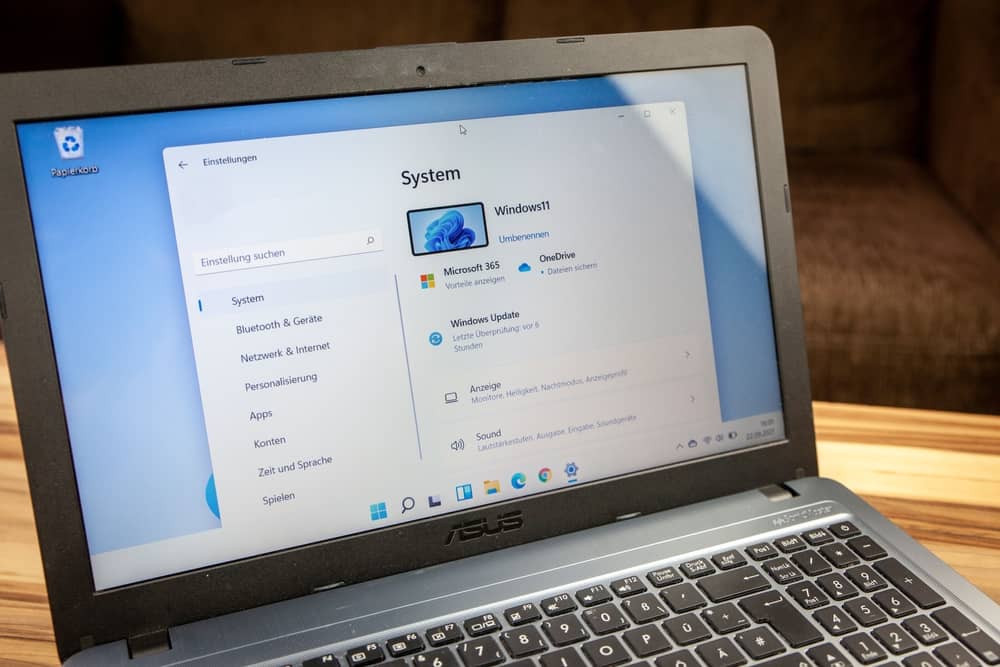Les fichiers temporaires sont des données stockées temporairement sur votre ordinateur lors de l’exécution de certaines tâches. Bien que ces fichiers soient utiles à court terme, ils peuvent s’accumuler avec le temps et occuper un espace précieux sur votre disque dur. Dans cet article, nous allons vous montrer comment supprimer efficacement les fichiers temporaires sur Windows 11.
Utiliser l’application Paramètres pour supprimer les fichiers temporaires
Dans Windows 11, il est très simple de supprimer les fichiers temporaires en utilisant l’application Paramètres. Cette méthode vous permet de nettoyer à la fois les fichiers système temporaires et ceux créés par vos applications. Suivez les étapes ci-dessous pour procéder :
- Ouvrez l’application Paramètres en cliquant sur le bouton Démarrer puis en sélectionnant l’icône Paramètres ou en appuyant simultanément sur les touches Windows + I.
- Cliquez sur Système, puis sur la section Stockage.
- Localisez et cliquez sur l’option « Libérer de l’espace maintenant« .
- Attendez que Windows analyse votre disque dur et détecte les différents types de fichiers temporaires à supprimer. Vous verrez alors une liste d’options affichée sur votre écran.
- Cochez les cases correspondant aux types de fichiers temporaires que vous souhaitez supprimer, puis cliquez sur Supprimer les fichiers.
En quelques clics, Windows 11 se chargera de supprimer les fichiers temporaires sélectionnés. Cette méthode est rapide et efficace pour libérer de l’espace sur votre disque dur.
Supprimer les fichiers temporaires manuellement via le dossier Temp
Trouver et ouvrir le dossier Temp sur votre ordinateur
Si vous préférez gérer manuellement la suppression des fichiers temporaires, il est possible de le faire en accédant directement au dossier Temp sur votre ordinateur. Pour y accéder :
- Appuyez simultanément sur les touches Windows + R pour ouvrir la boîte de dialogue Exécuter.
- Tapez %temp% dans la zone de texte, puis appuyez sur Entrée ou cliquez sur OK pour ouvrir le dossier Temp.
Une fois le dossier Temp ouvert, vous pouvez voir tous les fichiers temporaires stockés sur votre ordinateur.
Supprimer les fichiers temporaires du dossier Temp
Pour supprimer les fichiers temporaires présents dans le dossier Temp, suivez simplement ces étapes :
- Sélectionnez tous les fichiers et dossiers présents dans le dossier Temp en appuyant simultanément sur les touches Ctrl + A.
- Cliquez avec le bouton droit de la souris sur les fichiers sélectionnés et choisissez Supprimer.
- Si un message d’erreur apparaît vous indiquant que certains fichiers ne peuvent pas être supprimés car ils sont utilisés par une autre application, ignorez simplement ces fichiers en cliquant sur Continuer ou Passer.
Maintenant, tous les fichiers temporaires sélectionnés auront été supprimés du dossier Temp, libérant ainsi de l’espace précieux sur votre disque dur.
Utiliser l’utilitaire de nettoyage de disque pour supprimer les fichiers temporaires
L’utilitaire de nettoyage de disque est un outil intégré à Windows qui permet de supprimer divers types de fichiers inutiles, dont les fichiers temporaires. Voici comment utiliser cet utilitaire sur Windows 11 :
- Appuyez simultanément sur les touches Windows + S pour ouvrir la recherche.
- Tapez Nettoyage de disque dans la barre de recherche et sélectionnez l’application correspondante dans les résultats.
- Sélectionnez le lecteur sur lequel vous souhaitez effectuer le nettoyage, puis cliquez sur OK.
- Attendez que l’utilitaire analyse votre disque dur et détecte les différents types de fichiers inutiles à supprimer.
- Faites défiler la liste des fichiers suggérés, cochez les cases correspondant aux fichiers temporaires à supprimer, puis cliquez sur OK.
- Enfin, cliquez sur Supprimer les fichiers pour lancer le processus de nettoyage.
Après avoir utilisé cet outil, vous devriez constater une amélioration de l’espace disponible sur votre disque dur en raison de la suppression des fichiers temporaires.
Maintenir son système Windows 11 propre et performant
Pour maintenir votre système fonctionnel et optimisé au fil du temps, il est recommandé de régulièrement supprimer les fichiers temporaires qui s’accumulent sur votre ordinateur. Vous pouvez choisir parmi les différentes méthodes présentées dans cet article celle qui vous convient le mieux. En prenant cette habitude, vous contribuerez non seulement à libérer de l’espace sur votre disque dur, mais aussi à améliorer la performance globale de votre système Windows 11.