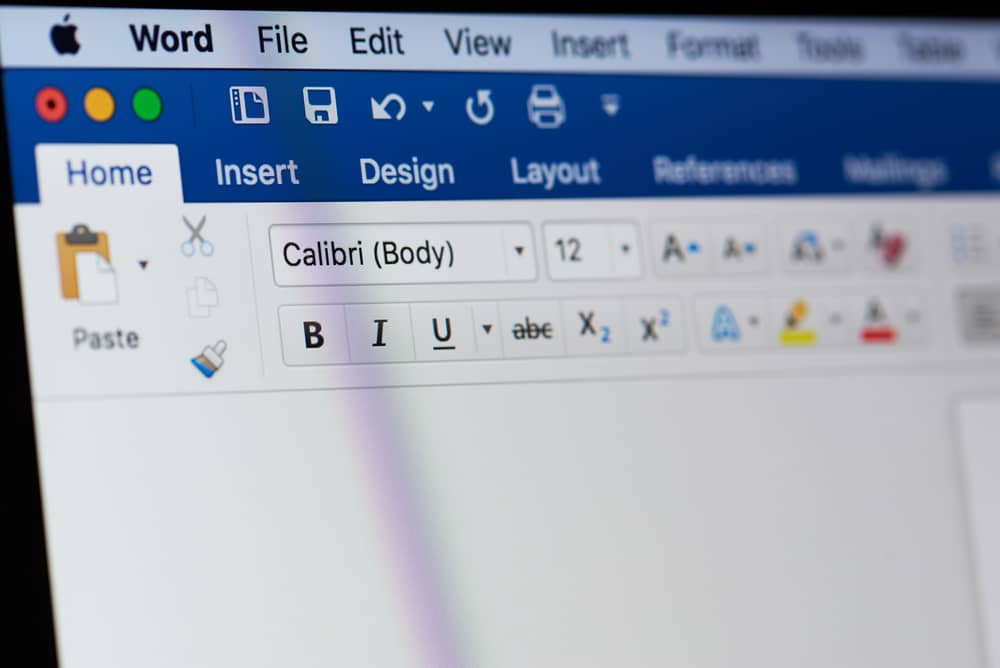Dans cet article, nous allons vous expliquer comment supprimer un en-tête sur Word étape par étape. les en-têtes et pieds de page sont des éléments fréquemment utilisés dans les documents pour afficher des informations importantes telles que le titre du document, le numéro de page ou la date de création.
Cependant, il arrive souvent que l’on souhaite supprimer ces éléments d’un document pour diverses raisons : mise en forme, exigences professionnelles ou académiques, etc. Suivez ce guide pour apprendre à retirer facilement une zone d’en-tête sur Microsoft Word.
Étapes pour supprimer un en-tête sur un document Word
Pour supprimer un en-tête (ou un pied de page) sur un document Word, suivez les étapes ci-dessous :
- Ouvrez le document Word dont vous voulez supprimer l’en-tête.
- Cliquez sur l’onglet Affichage dans le ruban en haut de l’écran.
- Sélectionnez l’option Page dans le menu Affichage pour afficher votre document en mode Page. Cela rendra l’en-tête visible si ce n’était pas déjà le cas.
- Double-cliquez sur l’en-tête (ou le pied de page) pour le sélectionner et ouvrir l’outil d’en-tête et pied de page. Vous verrez alors une nouvelle barre d’outils en haut de l’écran appelée « Outils En-tête et pied de page ».
- Supprimez l’ensemble du texte ou des éléments contenus dans la zone d’en-tête en les sélectionnant puis en appuyant sur la touche Suppr de votre clavier.
- Pour retirer complètement la zone d’en-tête, cliquez sur l’onglet Design (ou Création) juste sous « Outils En-tête et pied de page », puis décochez la case « Première page différente » si elle est cochée. Cela supprimera l’en-tête seulement de la première page.
- Cliquez ensuite sur la flèche située en bas à droite du groupe « Options » pour ouvrir la boîte de dialogue Options des en-têtes et pieds de page.
- Dans cette boîte de dialogue, définissez la distance verticale entre l’en-tête et le haut de la page à 0 cm, puis validez en cliquant sur OK. L’espace réservé à l’en-tête sera ainsi supprimé.
- N’oubliez pas de quitter l’outil d’en-tête et pied de page en double-cliquant à nouveau sur la zone d’en-tête ou en cliquant sur « Fermer l’en-tête » dans l’onglet Design.
Gérer les sauts de section pour supprimer un en-tête sur Word
Les en-têtes et pieds de page sont souvent liés à des sauts de section dans les documents Word. Si vous souhaitez supprimer un en-tête d’une partie spécifique de votre document, il vous faudra utiliser des sauts de section et des en-têtes différents pour chaque section. Voici comment procéder :
- Placez le curseur à l’emplacement du document où vous souhaitez insérer un saut de section, c’est-à-dire là où doit commencer la nouvelle section sans en-tête.
- Cliquez sur l’onglet Mise en page dans le ruban en haut de l’écran, puis choisissez « Sauts de page » dans le groupe « Mise en page ».
- Sous « Sauts de section », sélectionnez l’option « Page suivante » pour insérer un saut de section à l’endroit où se trouve votre curseur.
- Après avoir inséré le saut de section, double-cliquez sur l’en-tête (ou pied de page) pour accéder aux outils d’en-tête et pied de page.
- Dans la barre d’outils, décochez la case « Lier au précédent » pour que l’en-tête de cette section ne reprenne pas celui de la section précédente.
- Vous pouvez maintenant supprimer le contenu de l’en-tête de cette section sans affecter les autres sections du document.
Suppression d’en-têtes sur plusieurs sections
Si vous avez plusieurs sections dans votre document et que vous voulez supprimer tous les en-têtes, voici comment procéder :
- Étape 1 : Double-cliquez sur l’en-tête de la première section pour ouvrir les outils d’en-tête et pied de page.
- Étape 2 : Supprimez le contenu de l’en-tête comme expliqué précédemment.
- Étape 3 : Utilisez les flèches « Précédent » et « Suivant » dans la barre d’outils pour naviguer entre les sections du document, et répétez l’étape 2 pour chaque en-tête à supprimer.
Une fois toutes les zones d’en-tête retirées, sauvegardez votre document et vérifiez que le résultat est conforme à vos attentes. Grâce à ce guide, vous avez maintenant toutes les clés en main pour supprimer un en-tête sur Word facilement et rapidement !