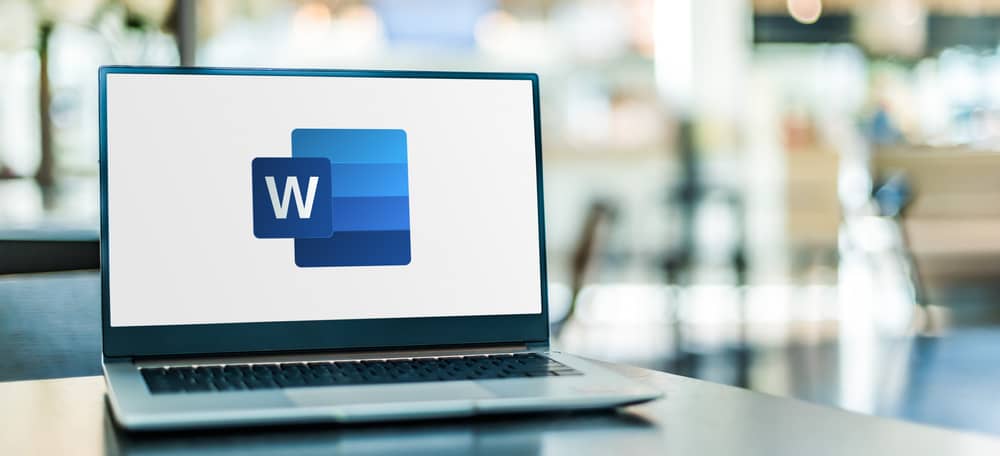Les commentaires dans les documents Word sont très utiles lorsqu’il s’agit de travailler sur des projets collaboratifs ou d’avoir besoin de clarifier certains aspects du contenu, à l’instar de la suppression de l’en-tête Word. Cependant, il arrive parfois que nous devions supprimer une partie ou la totalité de ces commentaires. Dans cet article, nous vous proposons un guide étape par étape pour savoir comment supprimer un commentaire Word.
Suppression d’un seul commentaire
Pour supprimer un commentaire spécifique dans un document Word, suivez simplement ces étapes :
- Ouvrez votre document Word contenant les commentaires.
- Cliquez avec le bouton droit de la souris sur le commentaire que vous souhaitez supprimer. Vous pouvez également sélectionner le commentaire en cliquant dessus avec le bouton gauche de la souris.
- Dans le menu contextuel qui apparaît, cliquez sur l’option « Supprimer le commentaire » pour supprimer définitivement ce commentaire.
Notez qu’une fois que vous avez supprimé un commentaire, il ne peut pas être récupéré. Par conséquent, assurez-vous que vous souhaitez vraiment supprimer le commentaire avant de procéder.
Suppression de tous les commentaires
Dans Microsoft Word version récente
Si vous utilisez une version récente de Microsoft Word (2010, 2013, 2016, 2019, ou Word pour Microsoft 365), voici comment supprimer tous les commentaires en une seule fois :
- Ouvrez votre document Word contenant les commentaires.
- Cliquez sur l’onglet « Révision » situé dans le ruban en haut de la fenêtre Word.
- Dans le groupe « Suivi », cliquez sur l’icône représentant un petit triangle située sous le bouton « Supprimer » (l’icône ressemble à une gomme).
- Un menu déroulant apparaît alors. Sélectionnez l’option « Supprimer tous les commentaires du document ».
Tous les commentaires présents dans le document seront supprimés définitivement. Il est donc important d’en avoir fait une copie au préalable si vous souhaitez conserver certaines informations contenues dans ces commentaires.
Dans Microsoft Word version ancienne
- Pour les utilisateurs de Word 2007 :
- Cliquez sur l’onglet « Révision » situé dans le ruban en haut de la fenêtre Word.
- Ensuite, cliquez sur le bouton « Supprimer » et sélectionnez « Supprimer tous les commentaires du document ».
- Pour les utilisateurs de Word 97-2003 :
- Ouvrez le document Word concerné.
- Activez le mode édition en cliquant sur l’onglet « Affichage » puis en sélectionnant « Édition ». Cela permet d’afficher les barres d’outils supplémentaires.
- Dans la barre d’outils « Révisions », faites un clic droit puis choisissez l’option « Toujours utiliser les révisions en ligne » pour activer cette fonctionnalité.
- Enfin, cliquez sur le bouton « Supprimer tous les commentaires dans le document » situé dans la même barre d’outils.
Suppression de commentaires spécifiques
Dans certains cas, vous souhaiterez peut-être supprimer uniquement certains commentaires sans toucher aux autres. Pour cela :
- Ouvrez votre document Word concerné.
- Utilisez la fonction « Rechercher » (Ctrl + F) pour identifier les mots-clés ou expressions présents dans les commentaires que vous souhaitez supprimer.
- Une fois le commentaire approprié localisé, suivez les étapes décrites précédemment pour supprimer un commentaire spécifique.
N’oubliez pas qu’il est recommandé de faire une copie du document avant d’effectuer ces modifications afin d’éviter la perte d’informations importantes contenues dans les commentaires.
Le mot de la fin
Les commentaires sont des outils utiles pour collaborer et apporter des précisions à un document Word, mais il arrive un moment où leur suppression est nécessaire. Que ce soit pour un seul commentaire, pour un ensemble de commentaires spécifiques, ou pour tous les commentaires, ce guide détaillé vous permettra de maîtriser rapidement et efficacement l’art de supprimer les commentaires Word. Bonne rédaction !